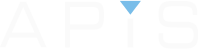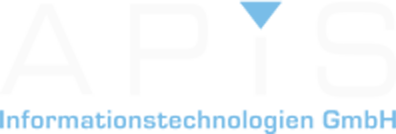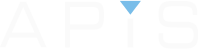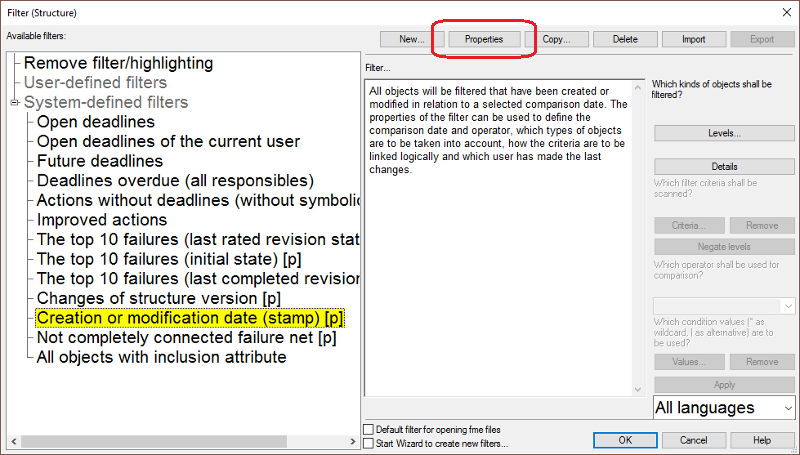
While working in an ever expanding fme file, it helps to be able to have an immediate overview checker for IQ elements that have been created or changed. This new system-defined filter allows you to select one or more IQ objects and assess exactly this. Below is an example of how to implement this new functionality available since the release of Service Pack 0140 for Version 6.5.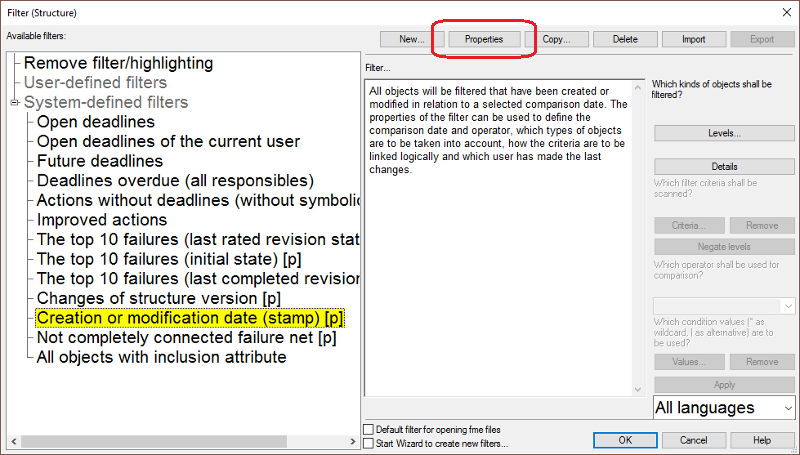
Example: 2 new system elements created and 2 existing elements changed in Structure Editor.
For this example, I have taken the ‘Cruise Control SC 2042’ from the Example.fme file. (This file is available to you in multiple languages in the ‘Data’ directory of your IQ-Software Installation). I will also use the ‘Highlight’ as well as the ‘Filter’ functionality as a combination of both can help display the results better.
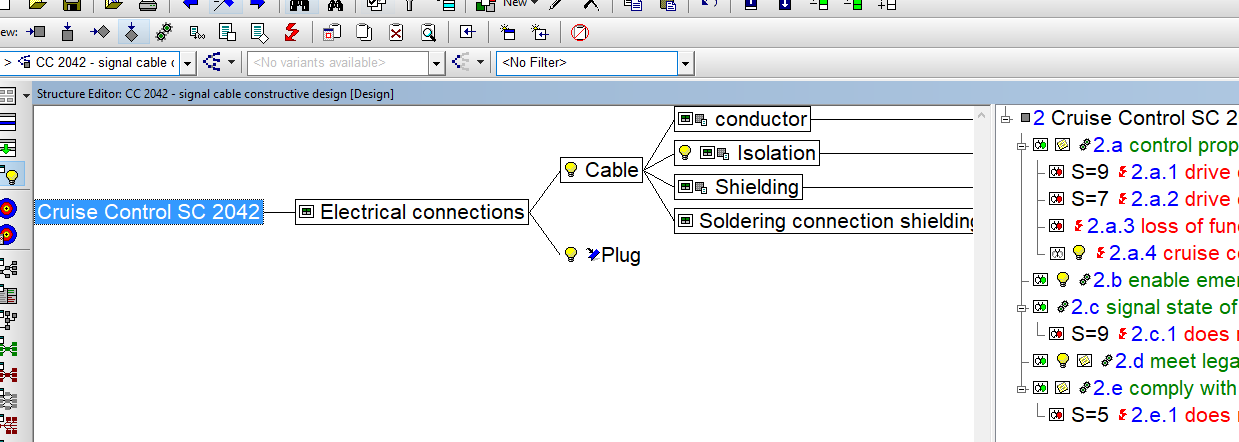
I now add 2 new system elements: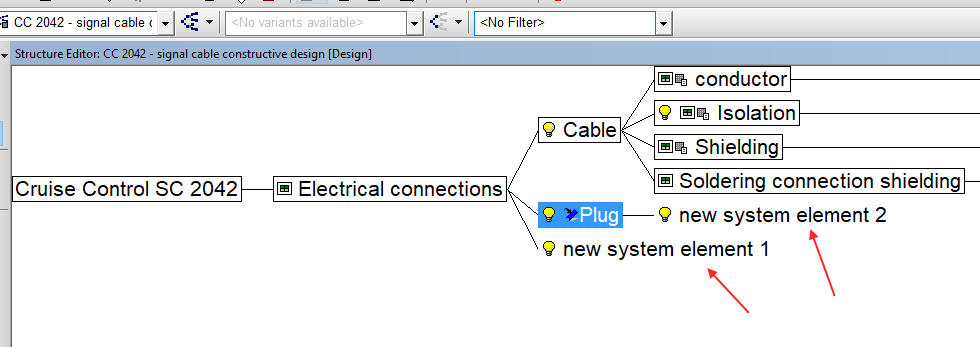
and alter 2 existing elements. The first by deleting an instance: 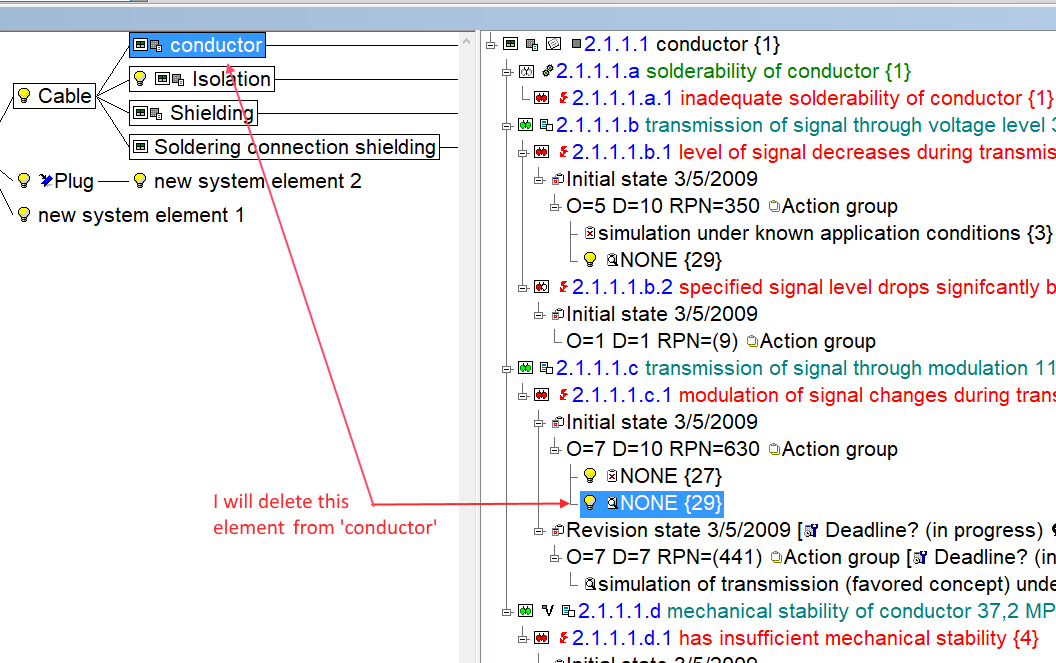
The second by altering a date: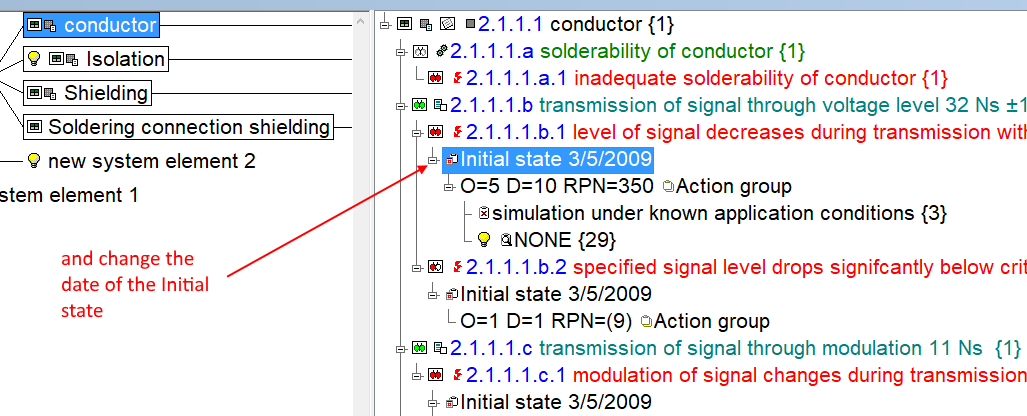
To begin filtering: Click on the ‘Filter’ symbol in the Toolbar and select ‘Creation or modification date (stamp)’ and the select the ‘Properties’ tab above.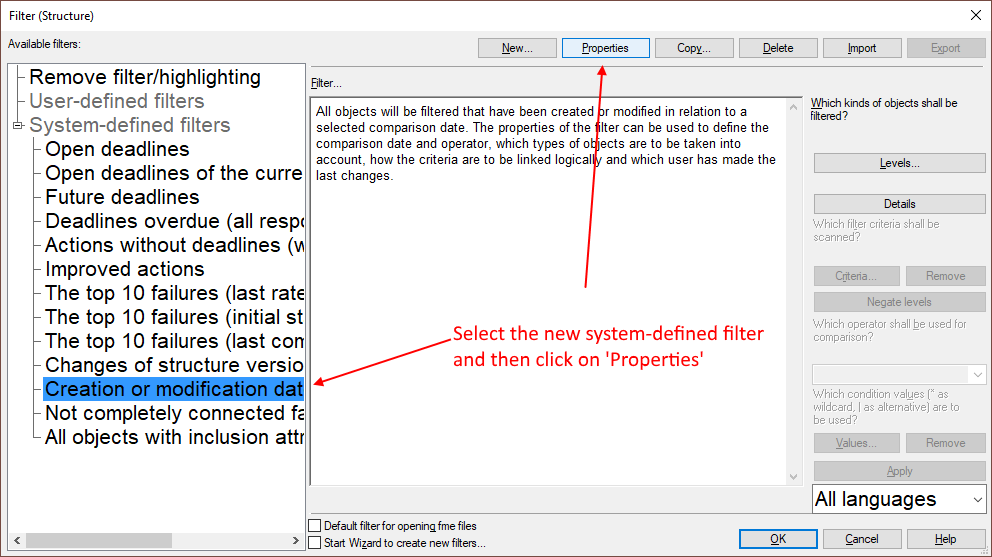
This dialog box will now open: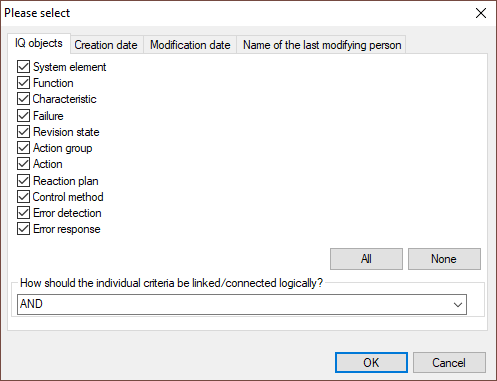
If you are unsure which IQ objects you are looking for, leave all the boxes ticked. Then choose how the criteria should be linked. ‘Criteria’ in this case applies to ‘Creation date’, ‘Modification date’, and ‘Name of the last modifying person’. Here I have chosen ‘OR’ and will apply this logic to ‘Creation date’ and ‘Modification date’. I will leave ‘Name of the last modifying person’ empty.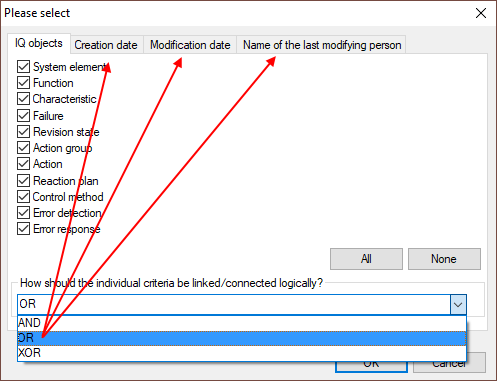
AND, OR, & XOR Explained:
- If ‘AND’ is selected: the filter will only produce a result if the search matches all 3 of the tabs criteria (or in my example just 2 tabs)
- If ‘OR’ is selected, one or more filter matches is enough to produce a result. (This can mean all 3 as well, but also just 1 of the 3).
- ‘XOR’ means only one match can be made from potentially several selections, but not more than one.
Then select the tab ‘Creation date’ and tick the box ‘Activate’ (If you are looking for newly created elements). Here in the example I have selected the ‘from’ date as the beginning of last week.
Operators explained:
- ‘<‘ : up to but not including the selected date.
- ‘<=’ : up to and including the selected date.
- ‘=’ : only the date selected.
- ‘>=’ : since and including the selected date up until today.
- ‘> : since that date but not including that day up until today.
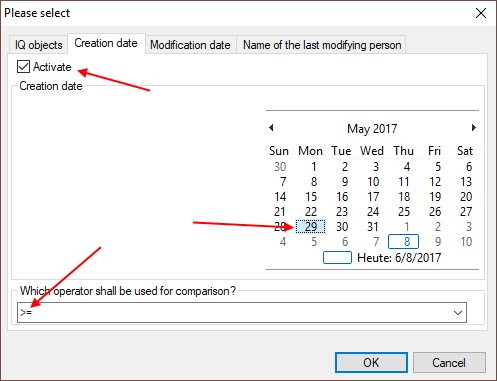
Do the same for in the ‘Modification date’ tab (If you are looking for modified elements as well, which I am): 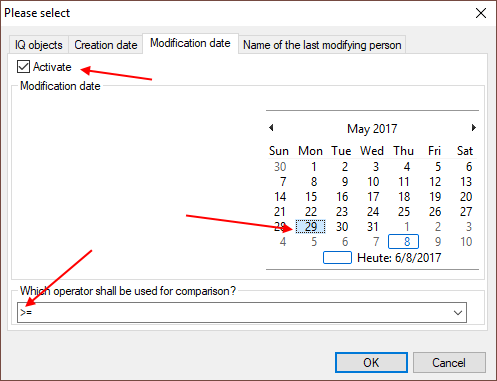
Then select the last tab ‘Name of the last modifying person’. I advise to leave this box unticked. You can check later which user is responsible for the changes (see following steps).
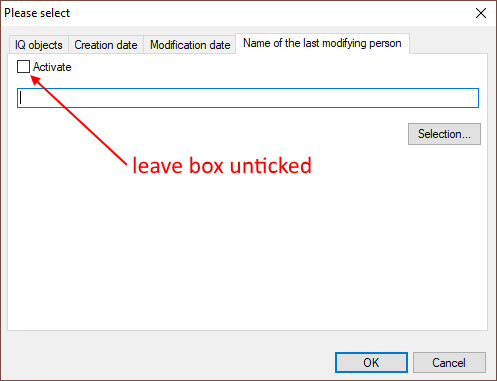
Click ‘OK’ to activate the filter. 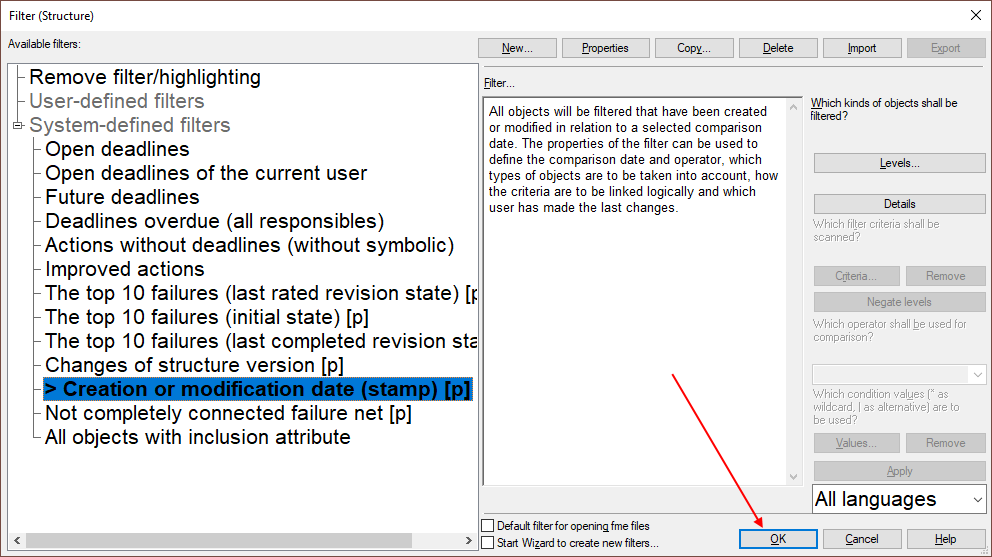
The elements filtered in the search are highlighted in turquoise. The IQ objects ‘Electrical connections’ and ‘Plug’ are highlighted because they have new elements attached to them.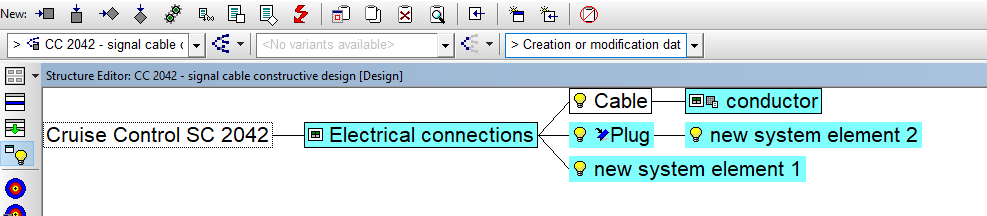
By clicking on ‘conductor’, you will only see the functions and their corresponding elements that have been changed. 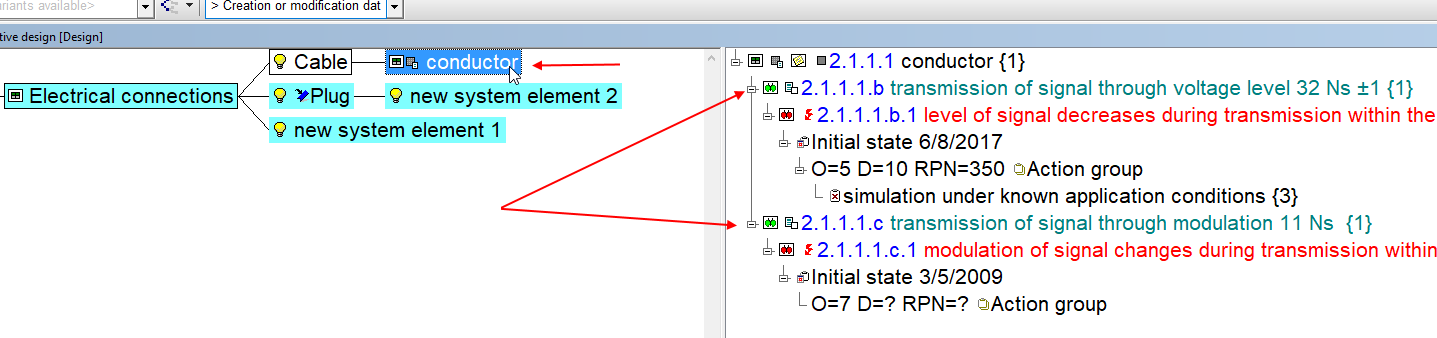
It is useful here to use the ‘Highlight’ functionality in the Toolbar instead of ‘Filter’, as this will highlight the exact elements in the Structure list that have been modified. Click on ‘Highlight’ and select the same system filter. As the criteria has already been entered, you only then need to click on ‘OK’.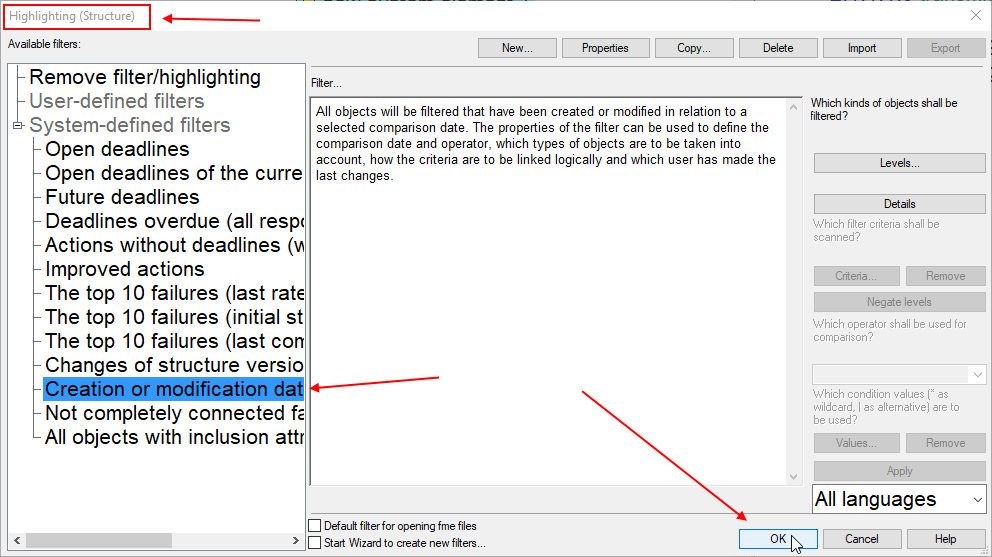
Now you can see the exact elements highlighted that were modified.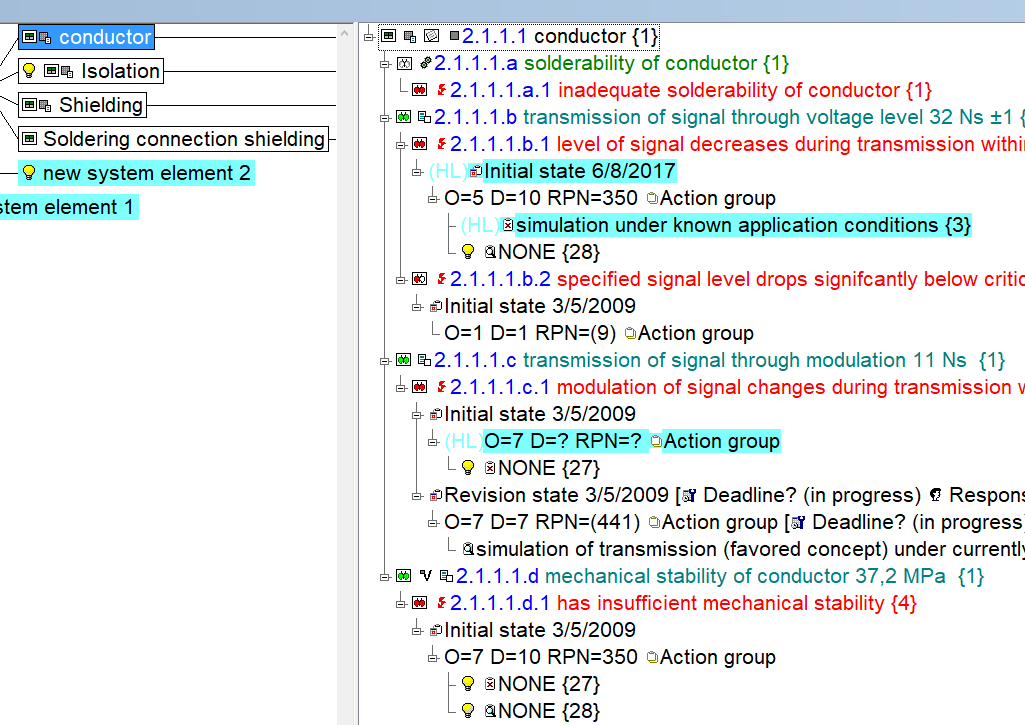
To check which user and the exact date or creation/modification, right-click on the element and select ‘Info’.
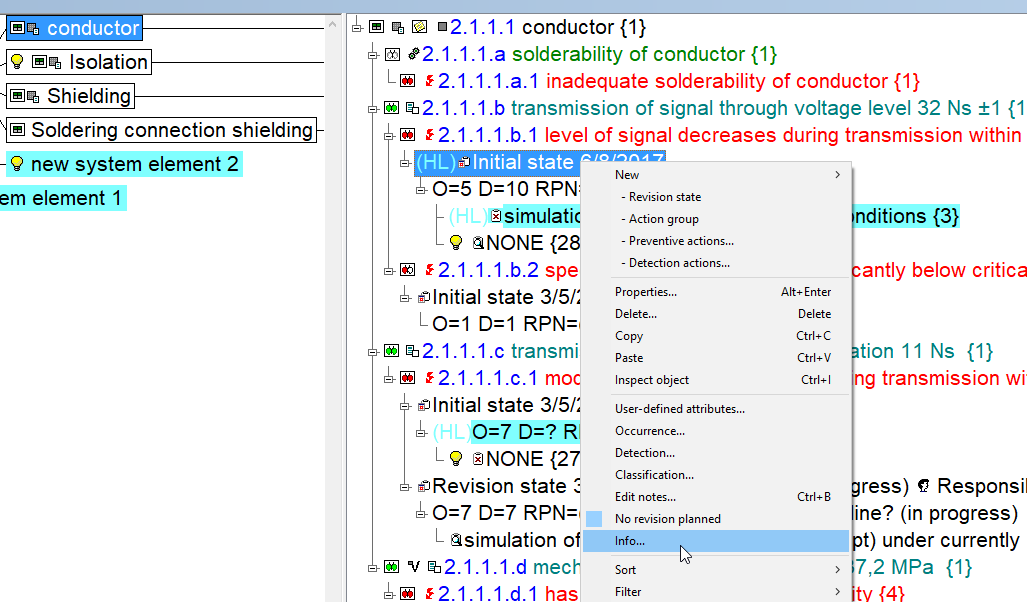
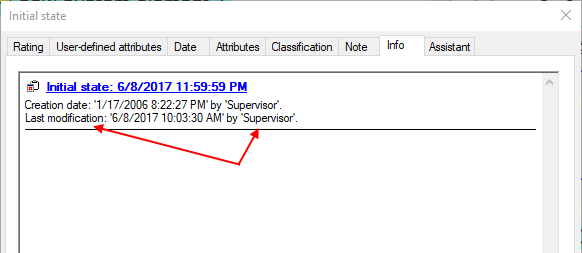
That’s it.
Here is a downloadable pdf document of this post: Creation or modification date (stamp) (V6.5 - 0140)
Note: If the text appears in German and you would like Google Translate to translate the page then first select “English” on the main forum page.