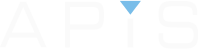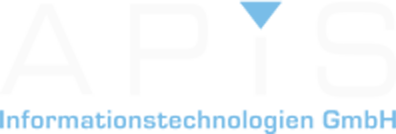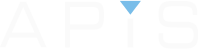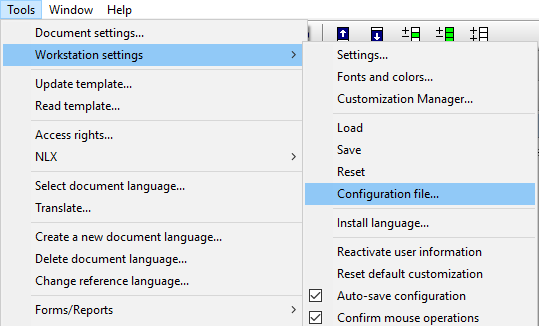
Every year APIS Informationtechnologies GmbH holds a User Meeting at a conference hotel somewhere in Germany. It is an event that enables us to spend a couple of days meeting with some of our software users (usually upwards of 230 users attend) and discussing FMEA, DRBFM and Functional Safety topics along with multiple presentations being held (both from APIS software engineers and customers of APIS) over the 2 days. This year it will take place in Nuremberg and it will be the 23rd APIS User Meeting.
Across the world, well over 1500 companies choose our software to fulfill their FMEA needs and naturally we understand that the majority cannot make it to a user meeting held in Germany, in German (that is, apart from the English presentation done by Chad Johnson of APiS North America, LLC). As a result, some of those presentations undertaken by our own software engineers will be published here on the blog, along with the pdf to download at the bottom of the post.
One of the most useful aspects of the user meeting is when it’s nearing its end and a member of the APIS support team gives a presentation on Tips and Tricks and how to utilize the IQ Software more to your advantage. This presentation is given much thought over the space of the year by the support team. This particular presentation is from the 2014 meeting held in Pforzheim, Baden-Württemberg, a city in the south west of Germany with around 120,000 inhabitants and the nickname “Goldstadt” (Golden city) due to its jewelry and watch making industry. Incidentally, at every user meeting a local event is organized for all of our guests by our meeting organizer Andreas Dietz, which is sometimes a tour of the area or other fun activities, here are some of the photos.
This presentation mainly focuses on using filters within the IQ software. Of course, if you want the full benefit of the support team, the maintenance contract is the way to go.
TIP 1
Separate Configuration file for printing
When printing IQ documents, a different layout or display is often needed to that of the IQ Software display. For this reason, a separate config file can be created and saved by the IQ user and be used for printing.
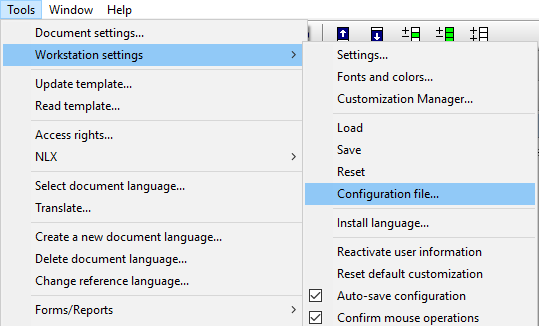
TIP 2
Search box in the IQ dialogs
Many dialogs (e.g. Display options) of the IQ Software are quite extensive. To find the desired setting quicker, the search box can be very useful.

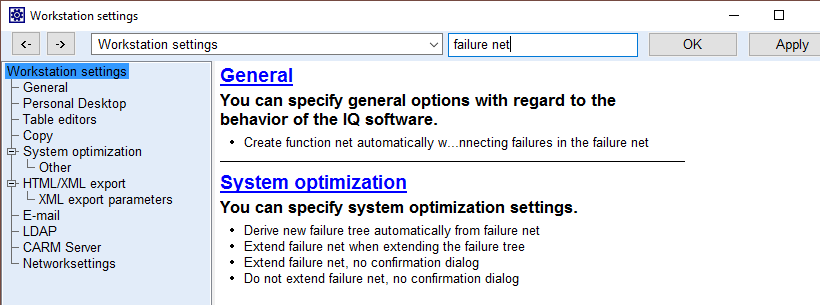
TIP 3
Filter: Auto-filter
Setting an auto-filter in the IQ software is very easy, and we advise you to use them as often as necessary.
The following steps explain how to create an auto-filter:
1.Select the object with the desired properties
2.Use the context menu (right mouse click) and select „Filter“
3.From the drop-down list, select the appropriate criteria.
The auto-filter is now created and the filter will immediately be applied to the screen. This new filter is also listed in the Filter dialog under „Auto-filter“.
By repeating the 3 steps above, you can add new settings to the existing auto-filter, or create new auto-filters.
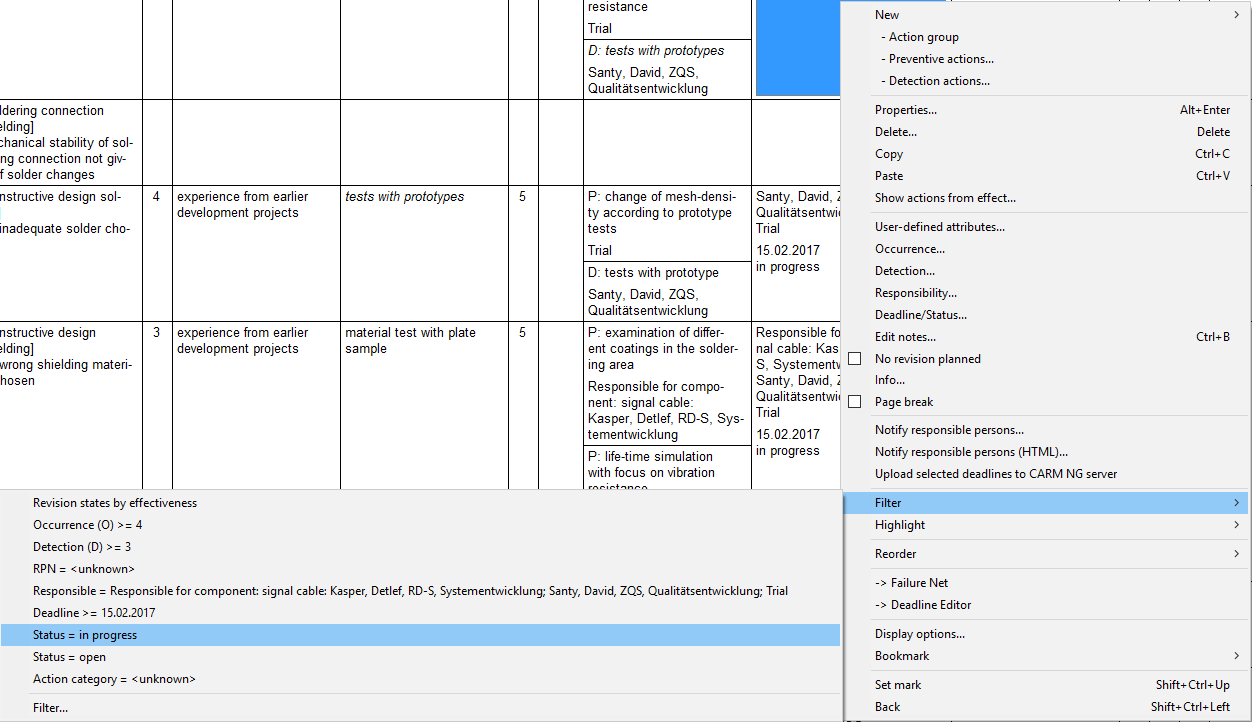
TIP 4
Filter: Auto-filter as a user-defined filter
Auto-filters can also be used as user-defined filters. Once you have created an auto-filter, go to the Filter dialog and copy it in order to edit it (context menu on the auto-filter –> Copy filter to clipboard –> context menu –> Paste filter from clipboard).
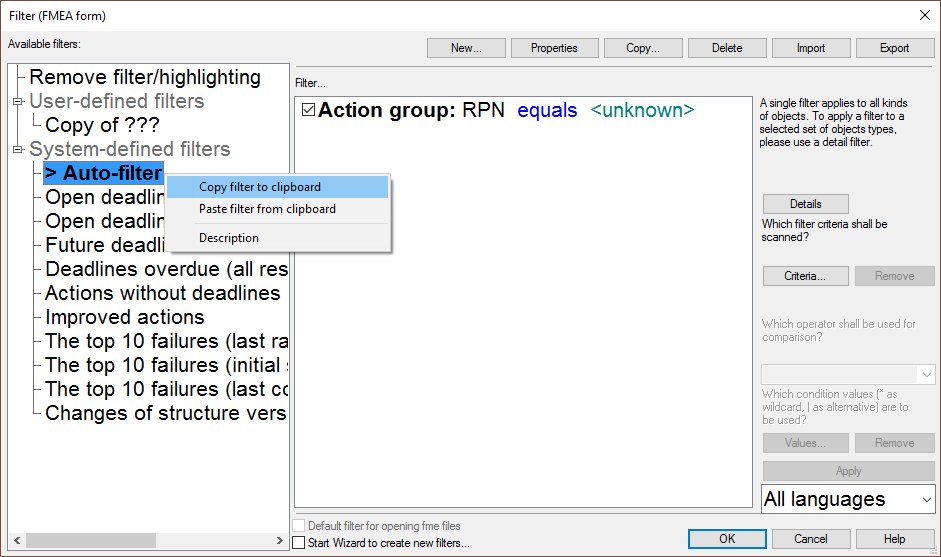
TIP 5
Filter: Export and Import
Almost all user-defined filters are saved to the fme file.
To use these filters in other fme files, simply use the Export functionality in the Filter dialog. Then from the other fme file, use the Import functionality.

TIP 6
Filter: Categories (Action groups)
Filtering for certain categories for action groups is often needed.
From Service Pack 6.5 – 0060 this is possible with auto-filter.
Up to Service Pack 6.5 – 0050 this has to be done with a simple filter
Copy and paste the auto-filter in order to edit it.
TIP 7
IQ Explorer: Auto-filter when selecting from list
After performing a search, multiple elements can be selected from the result list (hold the Ctrl key while selecting) and an auto-filter created for different editors (e.g. FMEA Forms Editor).
Once you have selected the elements, use the context menu and select „Result list as auto-filter for…“. From Service Pack 6.5 – 0060 it is also possible to perform this on just a part of the result list.
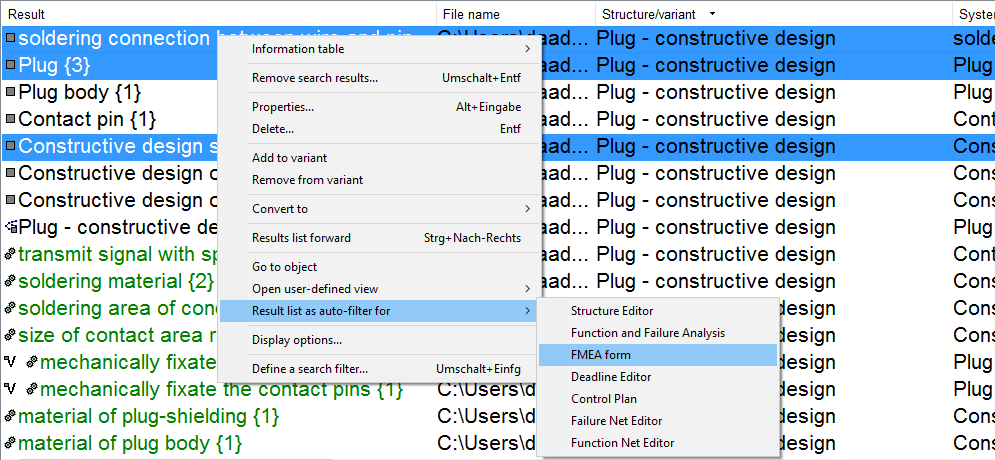
TIP 8
Printing the Structure list
When working in the Structure Editor, it is often necessary to print the content of the structure list (right half of screen). This is possible by switching to the Function/Failure Analysis Editor.
There are several print options within the Printer settings:
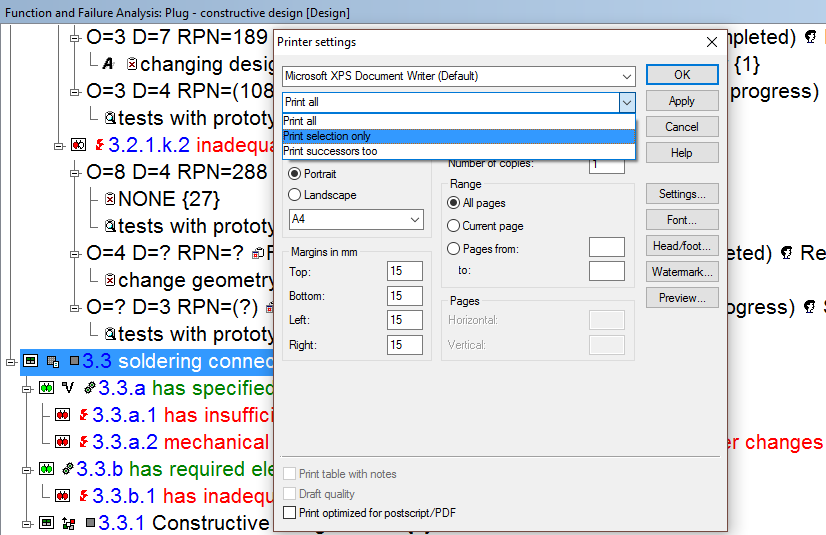
Here is a downloadable pdf document of this post: Tips & Tricks (User Meeting 2014)
Click here to go directly to the forum subject to discuss this and other aspects of the APIS IQ Software.
Note: If the text appears in German and you would like Google Translate to translate the page then first select “English” on the main forum page at the top left of the screen.