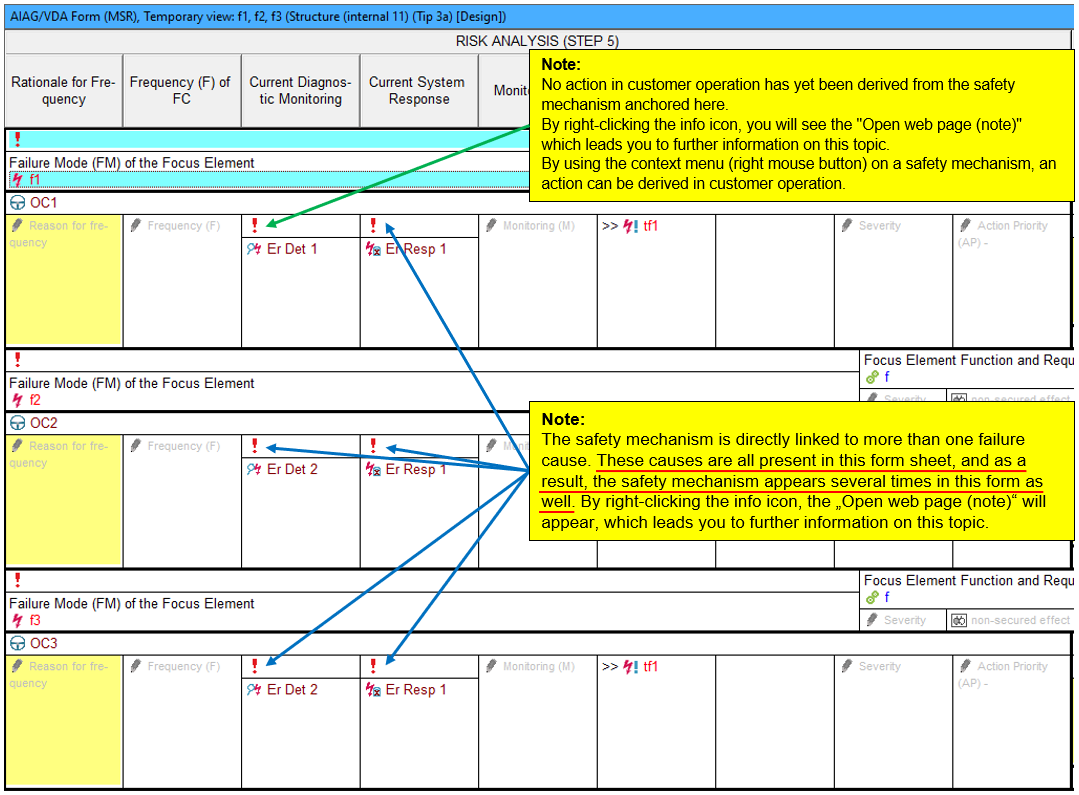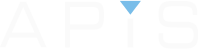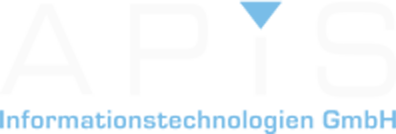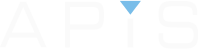You are currently in the MSR Form and have (by running your cursor over an info icon) been shown the following information.
Note A (when selecting from one focus failure):
The safety mechanism is directly linked to more than one failure cause. You can view these failure causes by right-clicking on „Open new temporary view“, as they will each become focus elements in the MSR form. The option „Open web page (note)“ provides further explanations on this topic.
Note B (when selecting from more than one focus failure):
The safety mechanism is directly linked to more than one failure cause. These causes are all present in this form sheet, and as a result, the safety mechanism appears several times in this form as well. By right-clicking the info icon, the „Open web page (note)“ will appear, which leads you to further information on this topic.
The notes above indicate to the IQ-user that a safety mechanism (type = error detection (Er Det) and/or error response (Er Resp)) found in the Failure Graph (Failure Net) is directly linked to more than one failure cause. “Directly” means that no other failure may be positioned between the safety mechanism and the failure cause.
Situation when selecting one focus failure:
In principle, such a safety mechanism – in this example the error response “Er Resp 1” – is integrated into the Failure Graph as follows:
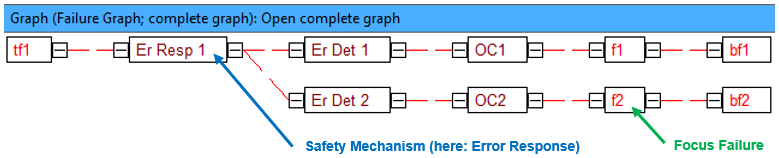
The corresponding MSR Form looks as follows for the selected focus failure “f2” (Step 5: Risk Analysis).
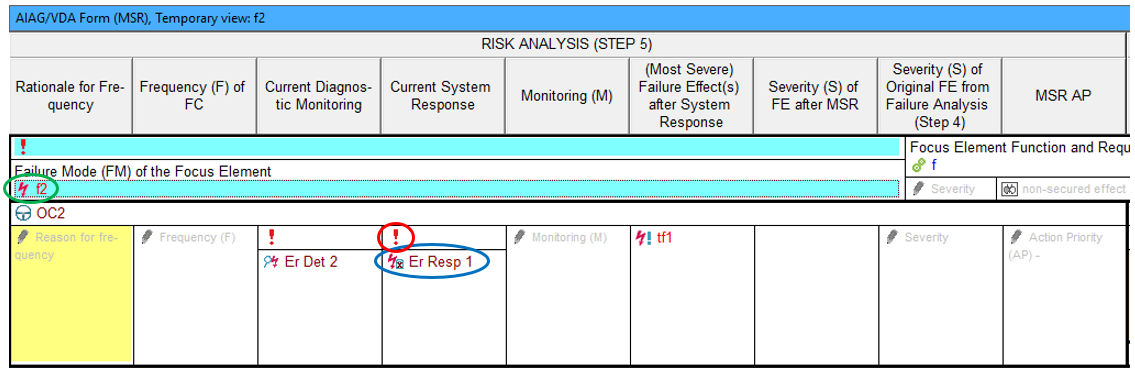
The mechatronic elements OC2, Er Det 2 and Er Resp 1 immediately following the focus failure f2 are listed at the associated positions in the MSR form. The fact that Er Resp 1 is directly linked to more than one failure cause is indicated by the icon ![]() in the MSR Form. By hovering the cursor of this icon, Note A appears.
in the MSR Form. By hovering the cursor of this icon, Note A appears.
From the current MSR form view it is not possible to see which failure causes are all directly linked to the mechatronic element Er Resp 1 affected here. The IQ-Software enables the user to view such information by using the context menu (right-click) and selecting “Open new temporary view”, which can be seen in the following image.

Situation when two focus failures are selected:
You can open the MSR form when selecting more than one focus failure. If you, for example, selected both “f1” and “f2” in the Failure Graph, you could synchronise the Failure Graph with the MSR Form. This is how that would look:
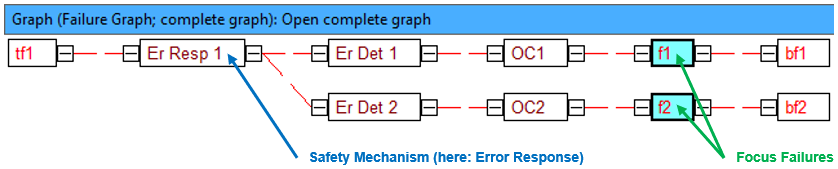
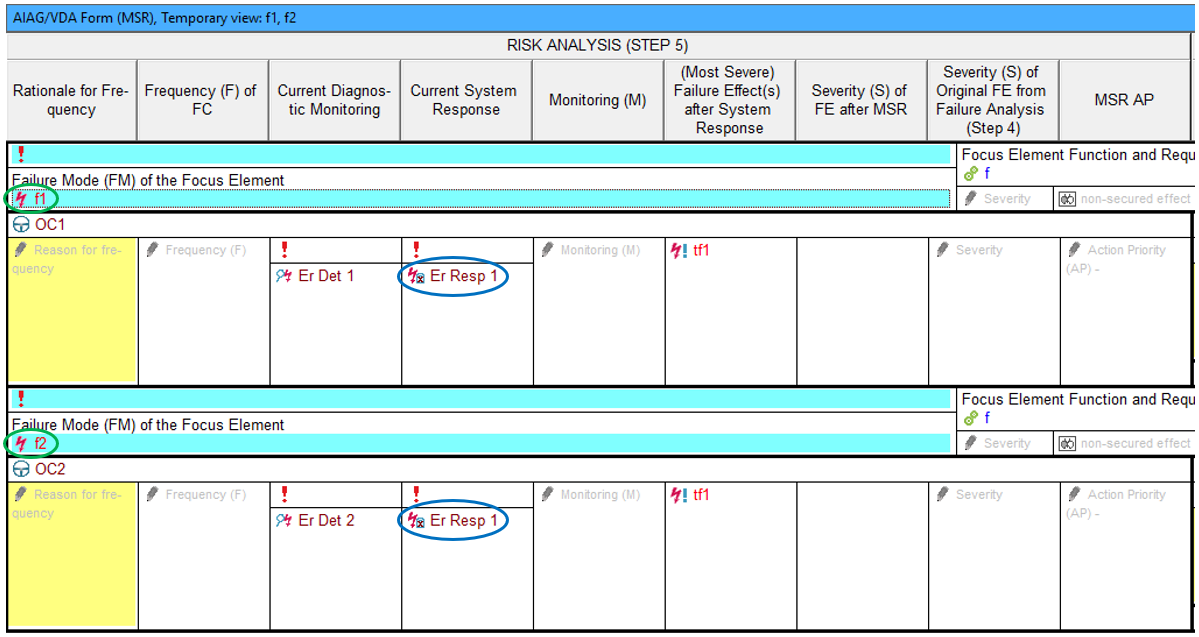
This MSR form image looks the same as the one shown previously (in the temporary view) because, (in this example), these are the two elements directly linked to the Er Resp 1 safety mechanism. Hovering the cursor over the info icon at Er Resp 1, Note B will appear on the screen.
Summation:
Situation when selecting one focus failure:
In practice, it can happen that both safety mechanisms immediately following the focus failure f2 (error detection, error response) are each linked to more than one failure cause. This could then be represented in the Failure Graph as follows:
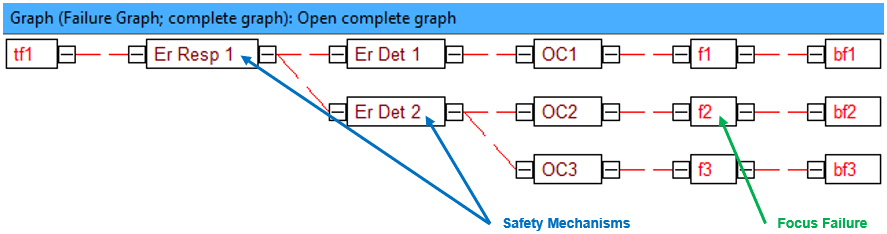
The corresponding MSR Form looks as follows for the selected focus failure “f2” (Step 5: Risk Analysis).
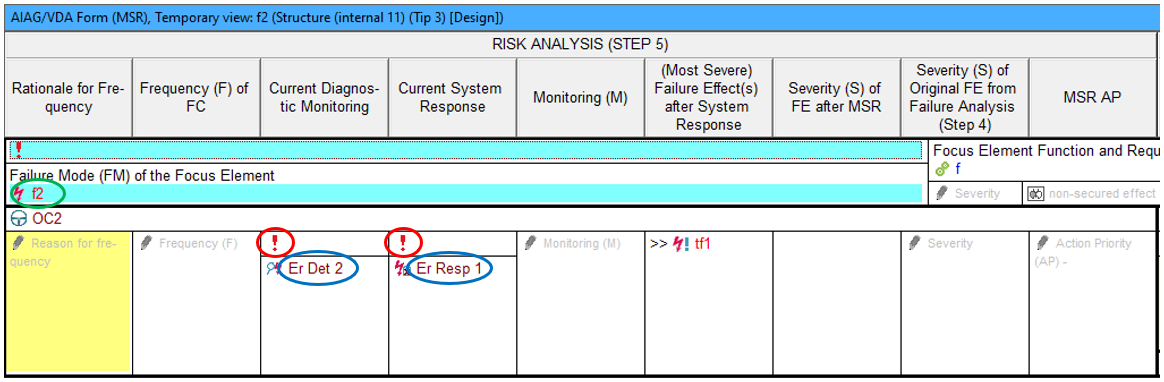
Now an info icon is present at both safety mechanisms. Using the context menu (as described above) will lead you to the following view:
MSR Form view for Er Det 2:
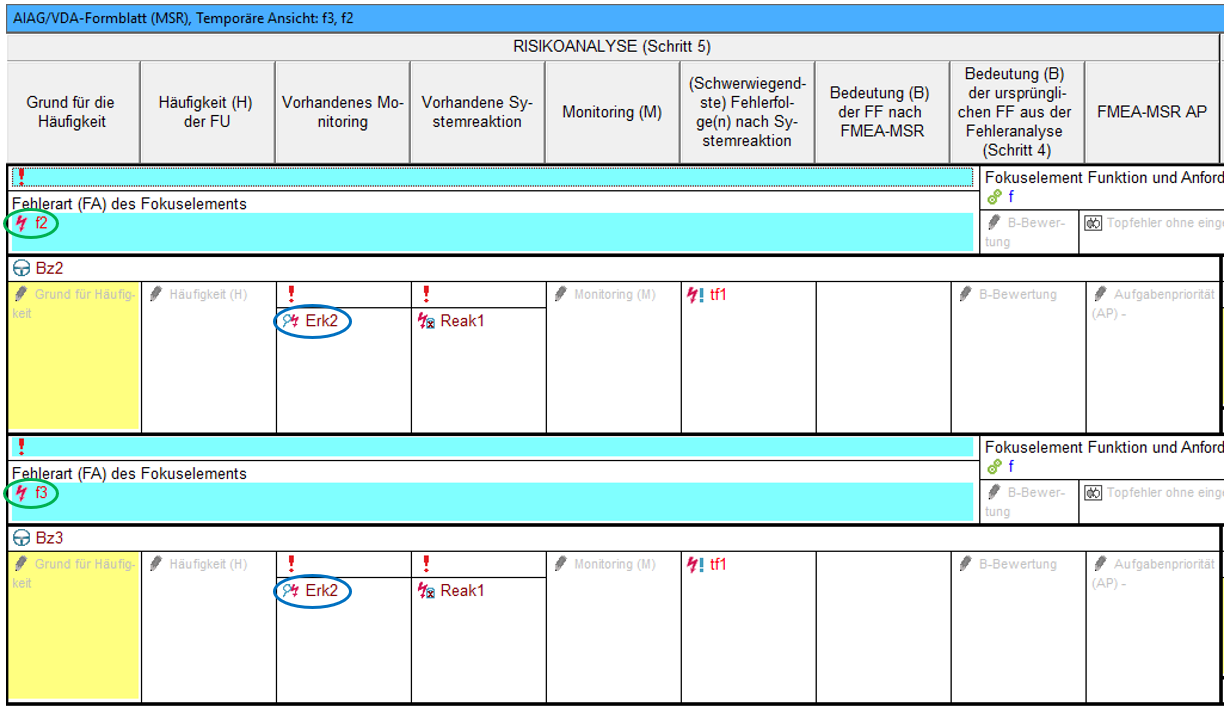
MSR Form view for Er Resp 1:
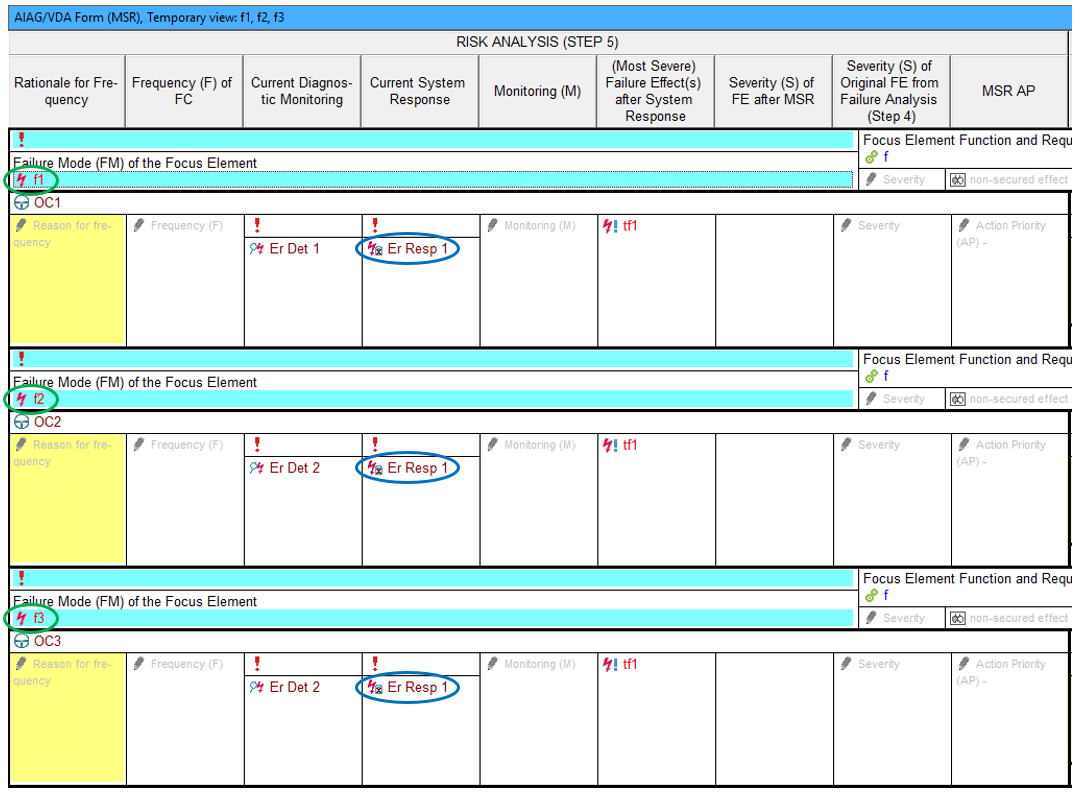
Situation when two focus failures are selected:
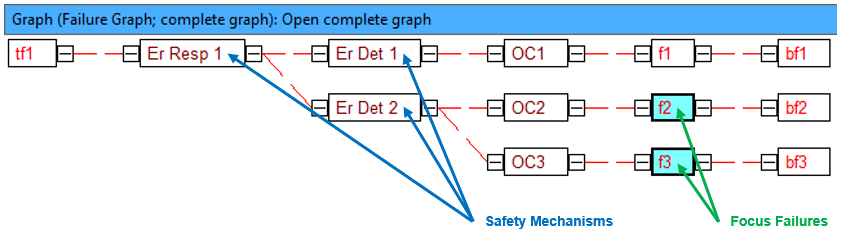
If you select f2 and f3 as focus failures and then synchronize into the MSR form, it will have the following appearance. It is important to note that the two info icons for Er Det 2 and Er Resp 1 conceal two different pieces of information; because for Er Det 2, all the associated, direct failure causes are listed in the open MSR form (f2 and f3). This is not the case for Er Resp 1.
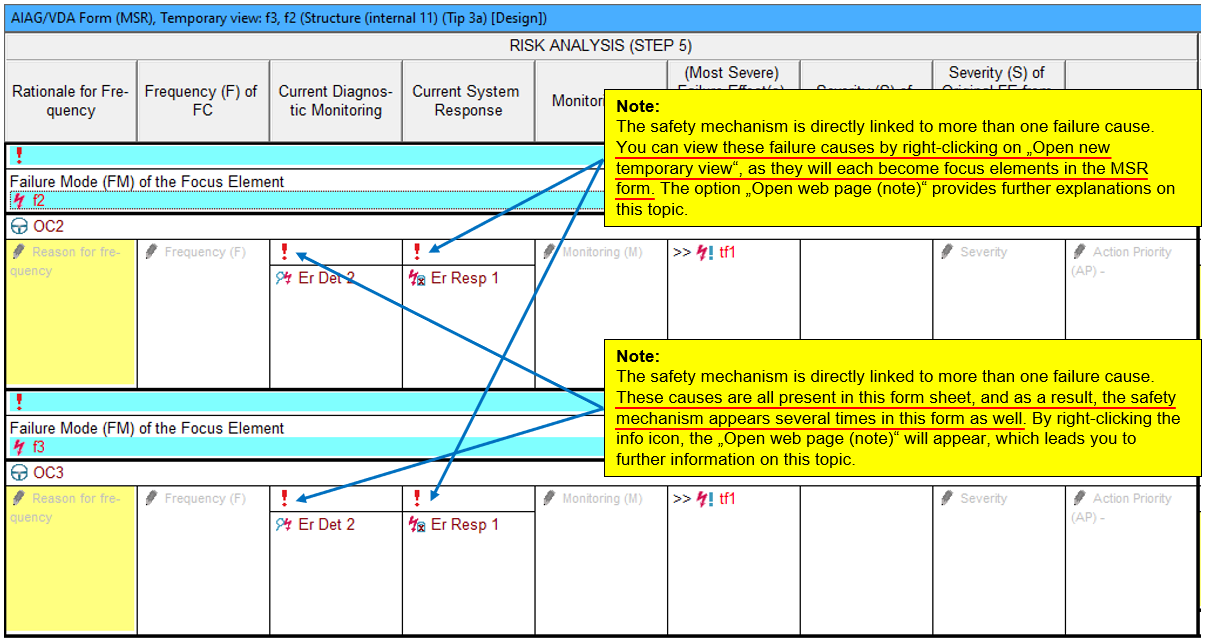
The direct failure cause f1 present in Er Resp 1 cannot be found in the MSR form. Using “Open new temporary view” at Er Resp 1, you will open the MSR Form view with all three failure causes f1, f2 & f3. This can be seen above, below “Summation”. As such, it will not be shown here again.
Situation when three focus failures are selected:
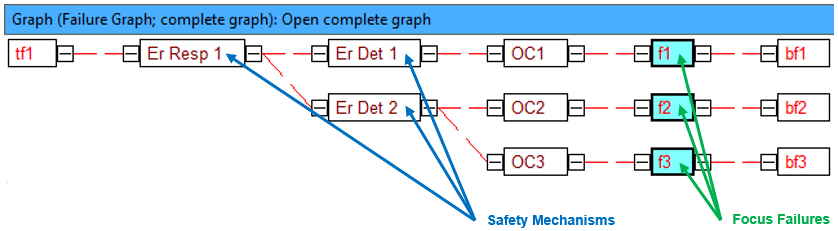
Selecting f1, f2 & f3 all as focus failures and then synchronizing them into the MSR form will result in the image below. The same information can be found at the info icons of all the Er Det 2 and Er Resp 1. This is because all three failures causes are directly linked to safety mechanisms Er Det 2 and Er Resp 1. For Er Det 1, different information is available at the info icon because Er Det 1 is directly linked with only one failure cause.
It should be noted that the same information is now hidden behind the five information symbols for Er Det 2 and Er Resp 1. This is because f1, f2 and f3 in their entirety comprise all those error causes which are directly linked to the safety mechanisms Er Det 2 and Er Resp 1. For Er Det 1, a different hint symbol information applies because Er Det 1 is directly associated with only one failure cause. As before, by comparing this with the MSR form image already shown under “EXTENSION” in the section “State description when a focus fault is selected”, you can see that both MSR form images have the same appearance.