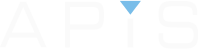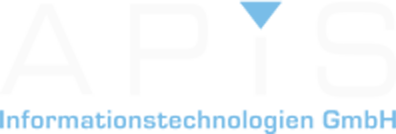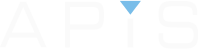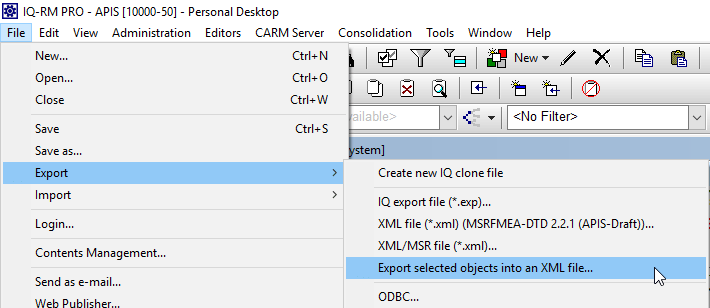
Partial XML Export/Import
When performing an FMEA, the situation can arise that you need to send a part of the FMEA to a customer or supplier in order for it to be assessed or evaluated more closely. The customer will then make their changes and send it back to you. In this case, it is not wise to send the whole FMEA to them. The IQ Software allows you to take a selected part of your FMEA file and export it. This exported file can be opened by a third party, edited and then re-imported back into the original FMEA document with the changes.
In order to show how this works, I will run through an example using the example.fme file
Example: Export the failure “geometrical fixation design may not allow increased soldering temperature” from the example.fme
- Select the element to be exported. Here I have chosen a failure from the “Plug – constructive design” -> “Constructive design of plug body”.
2. With the element selected, go to “File | Export | Export selected objects into an XML file…”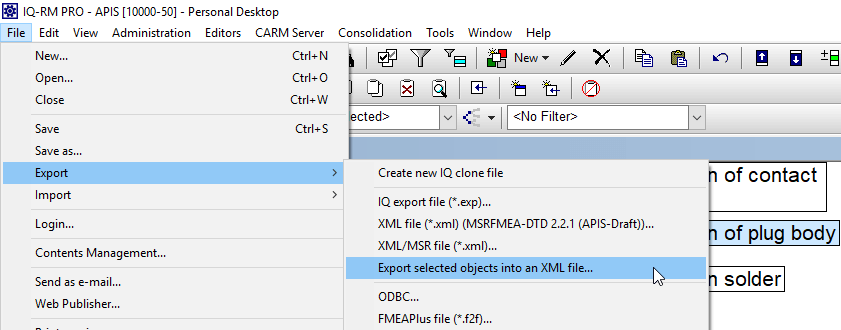
3. Name the XML file.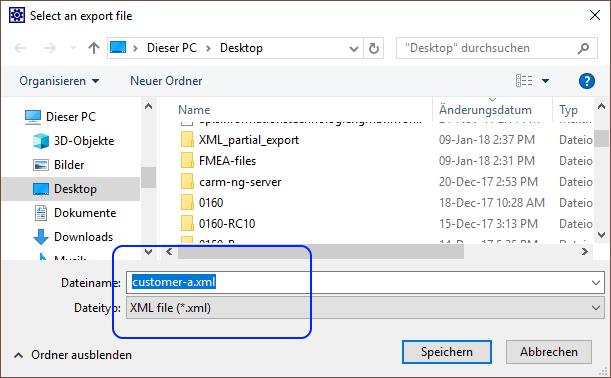
4. To make sure that the anchored objects (i.e. the actions etc.) are also exported with the failure, select “Yes” in the following dialog. Then send it to the desired recipient.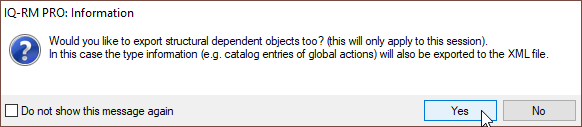
Customer now makes some changes:
5. The recipient opens the XML file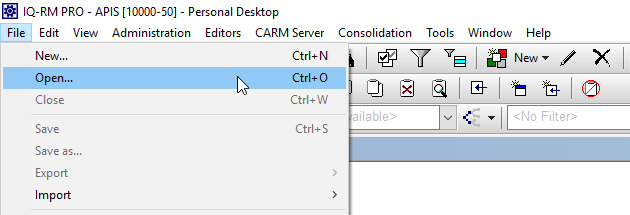
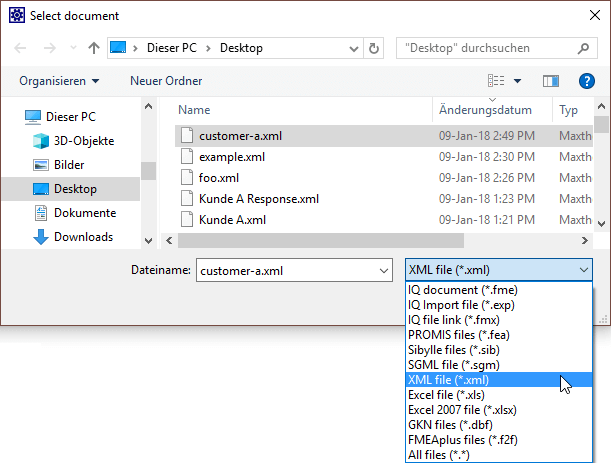
6. The failure chosen has both an initial state and a revision state. The revision state has an action group which contains four actions. No Occurrence- or Detection rating has yet been assigned to this action group. (Note: O and D ratings should only be applied to the action group and not to individual actions).
7. The recipient now assigns ratings for the Occurrence – and the Detection actions of the Action group.
8. And then edits the notes of the action group.
9. Once the changes have been made, the file can be exported again into XML Format (once the failure has been selected), renamed if necessary, and again include all anchored objects of the failure.
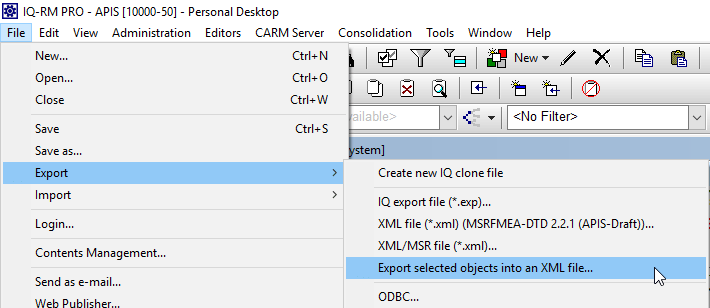
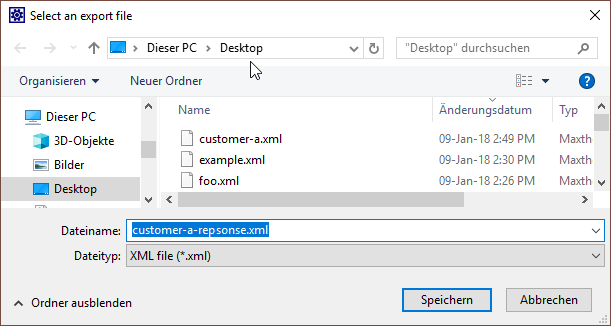
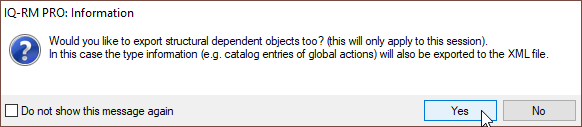
Now it is time to re-import the edited XML file
10. Open the original fme file (in this case the example.fme file) and go to where the failure is (“Plug -> constructive design -> Constructive design of plug body”).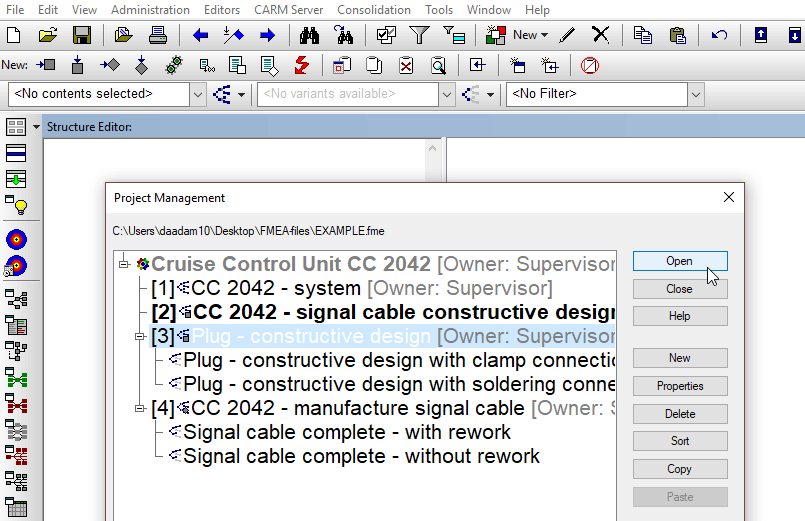
11. Before importing the XML file, it can be useful to compare the two files by using the split screen feature and opening the XML file below. Here it is also recommended to make sure the “Object ID” is ticked in the Display options, in order to recognize objects more clearly (View | Display options | Structure list | Display additional information in structure list | IQ object Id):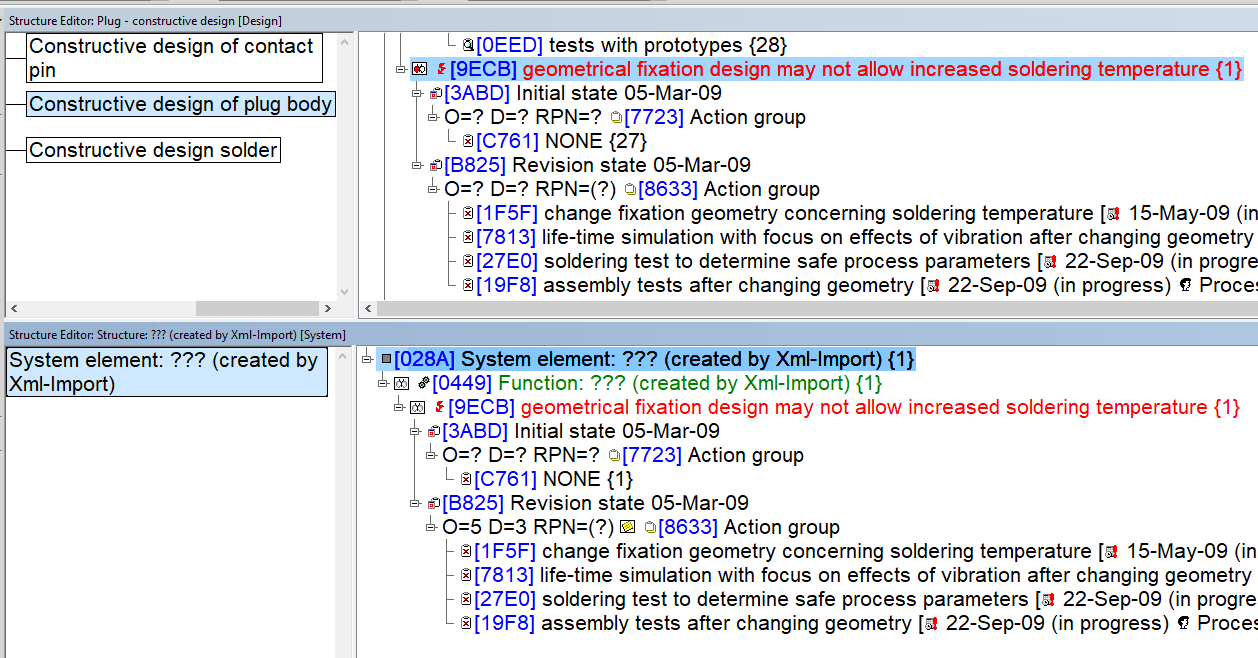
12. Now import the XML file into the original fme document, 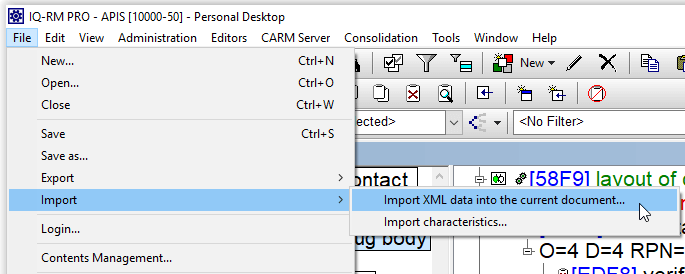
13. and tick the necessary boxes relevant to the import.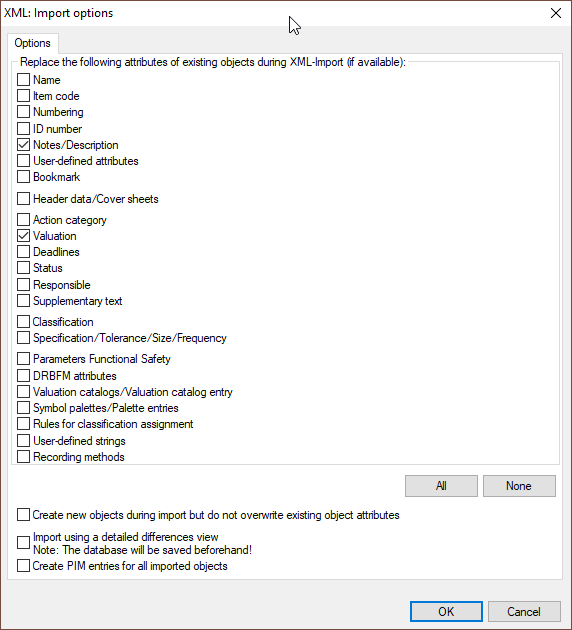
14. This is now finished. The changes made by the customer are now imported into the original FMEA file.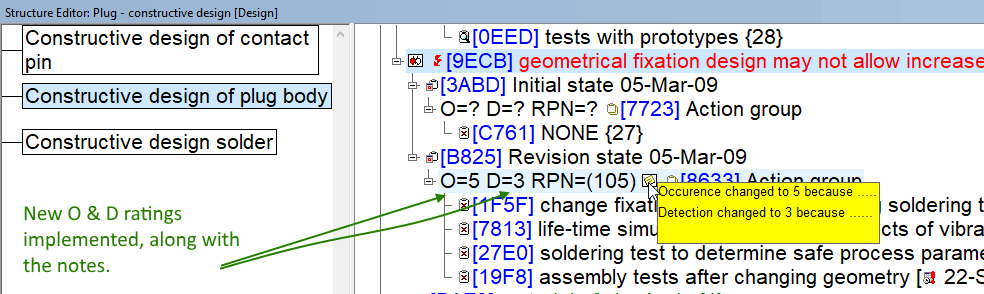
Here is a downloadable pdf document of this post: Partial XML Export