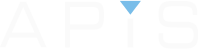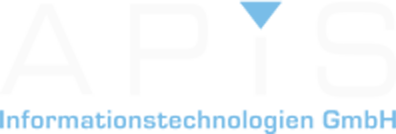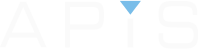Across the world, more than 1500 customers use the APIS IQ-Software to create robust FMEA’s, implement DRBFM’s and achieve Functional Safety. The range of editors from the Structure Tree, FMEA Form, to the Object Inspector allow the user to optimally view and edit important data efficiently. One not-so-obvious gem that is available from APIS is the CARM Server. For IQ users who must coordinate with others to perform their FMEA’s, this tool is a must have. So what is it?
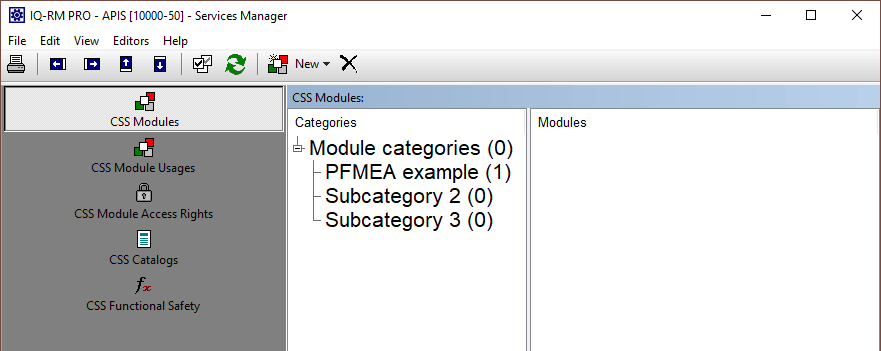
Since its introduction in 2002, The CARM Server (Computer Aided Risk Management) has served as an external location (server) to save modules and catalogs and enable users to always remain up-to-date with changes happening in multiple locations. “Modules” can be an entire structure of an FMEA (with or without its variants) or simply a part of that structure.
CSS Modules
In the image below, the process element “Station X” has been uploaded to the CARM Server. You can recognize a “module” by the icons ![]() and
and ![]() . When you upload a module to the Server (select IQ object -> right-click “CSS Modules” -> Module upload), all of its dependent objects (i.e. “Operator”, “Drill” and “Lathe”) are also transferred.
. When you upload a module to the Server (select IQ object -> right-click “CSS Modules” -> Module upload), all of its dependent objects (i.e. “Operator”, “Drill” and “Lathe”) are also transferred. 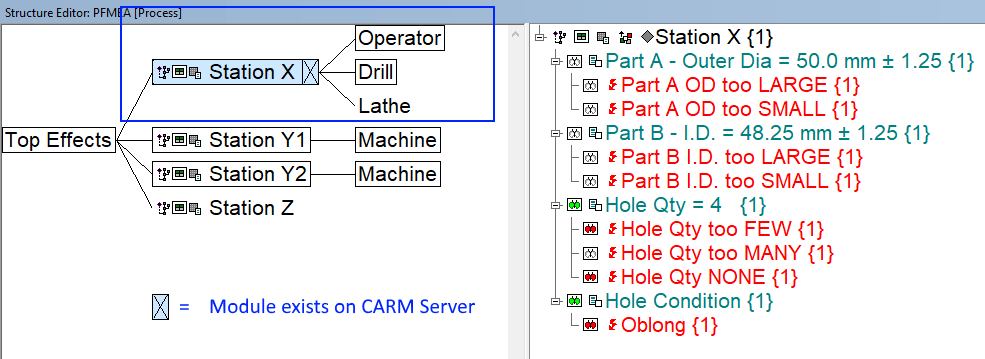
The module is then sorted into a subcategory on the server (for easier reference) and is assigned a version number.
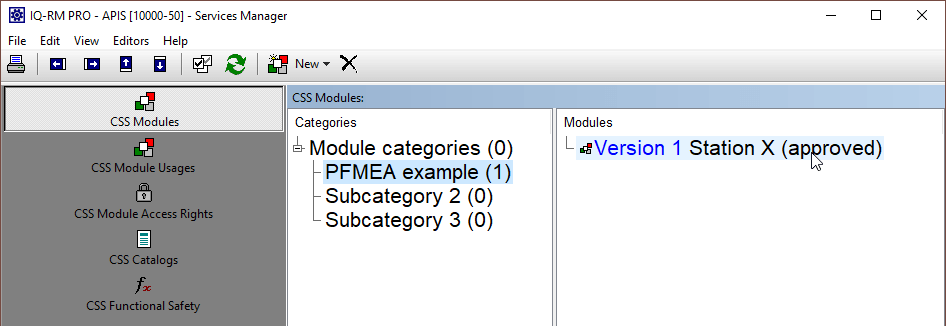
Now that the module exists on the server, it can be downloaded by all users from any location (users with granted access only). Lets say that one of the users now makes some important changes to this module and subsequently uploads their version to the server.
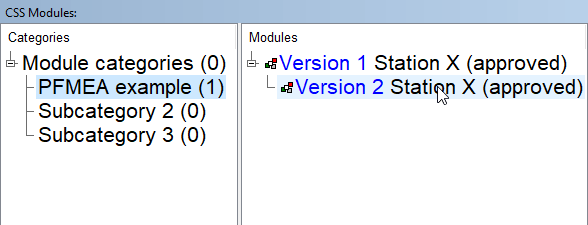
This new version is immediately available to all clients and they can be notified via email of the updated version. They can then decide whether to accept the newer version from the CARM Server or stick with the current one in their .fme file. Furthermore, it is also possible to compare the differences of the two versions by right-clicking on the module within the .fme file and selecting “CSS Modules -> Compare module”. If necessary, Admin can also choose to edit the status of the uploaded version, changing it to “not up-to-date”, “not approved” or even “rejected”: (select module version -> right-click “Properties”):
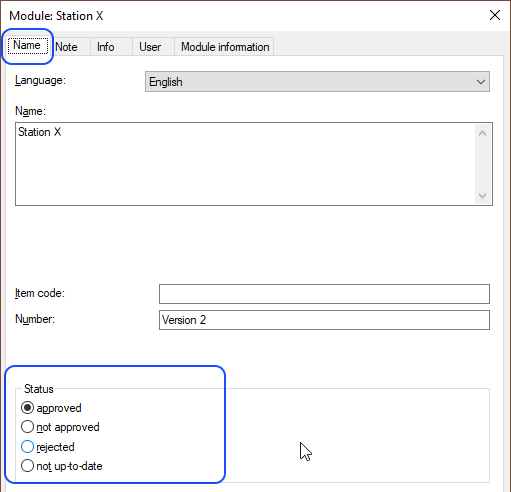
Upload an entire FMEA structure as a Module
1. If necessary, an entire structure can be uploaded to- or downloaded from the server. A user with access can then download this into a new or existing fme file in just a few simple steps.
2. A structure with its variants or simply a variant as its own module can be uploaded in the same respect.
Note: When downloading a module variant into an .fme file, it becomes its own module and not a variant.
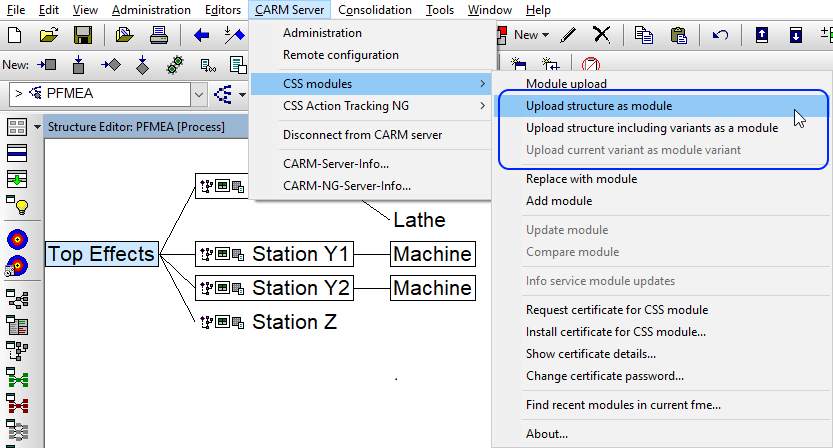
CSS Catalogs
The CARM Server is also used as a decentralized storage location for saving Catalog entries. The reasoning behind the “Catalogs” is to create a library of terms that users can reuse any time without having to think of new names for objects. This also means that within a company, there is a certain uniformity when it comes to all their FMEA documents. Naturally, this leads to less confusion when reading and interpreting a file and less money wasted on unnecessary translations. The CARM Server allows users to upload and download the names of e.g. process/product elements that already exist across departments/company locations. Furthermore, this applies to all the languages that are used within the FMEA.
Example 1: Select the product characteristics available from the CSS Catalogs (on the Server) and import them into the local .fme file.
- Highlight one or more elements in the list on the server (Ctrl + left mouse button).
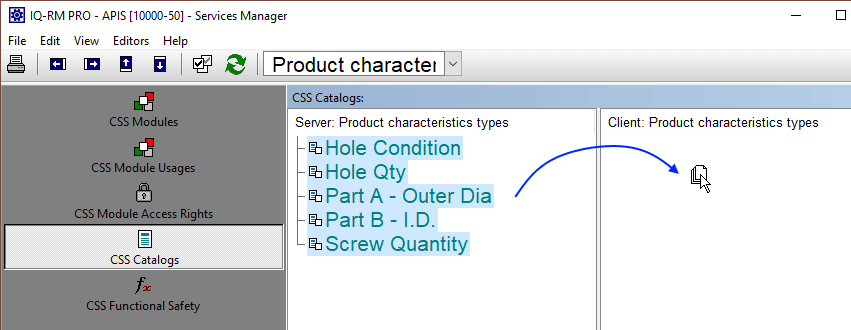
2. Drag and drop them into the “client” side and release the mouse button.
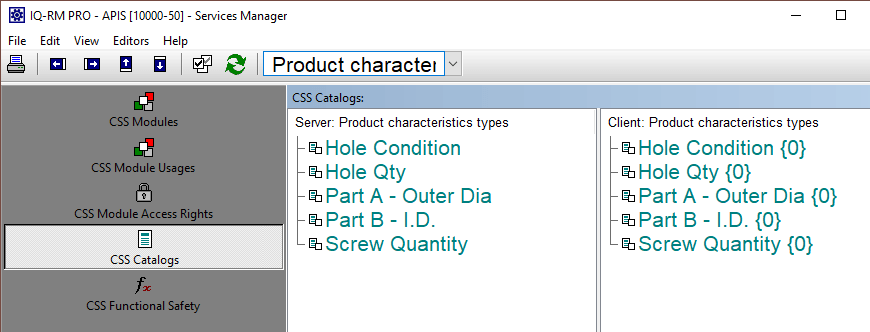
3. Close the Services Manger and from within the .fme file, go to “Administration -> Catalogs”.

Example 2: Select the product characteristics via the Input Collector
- Open the Input Collector and select “Catalog | Load CARM Server catalog” or click on the icon in the toolbar.
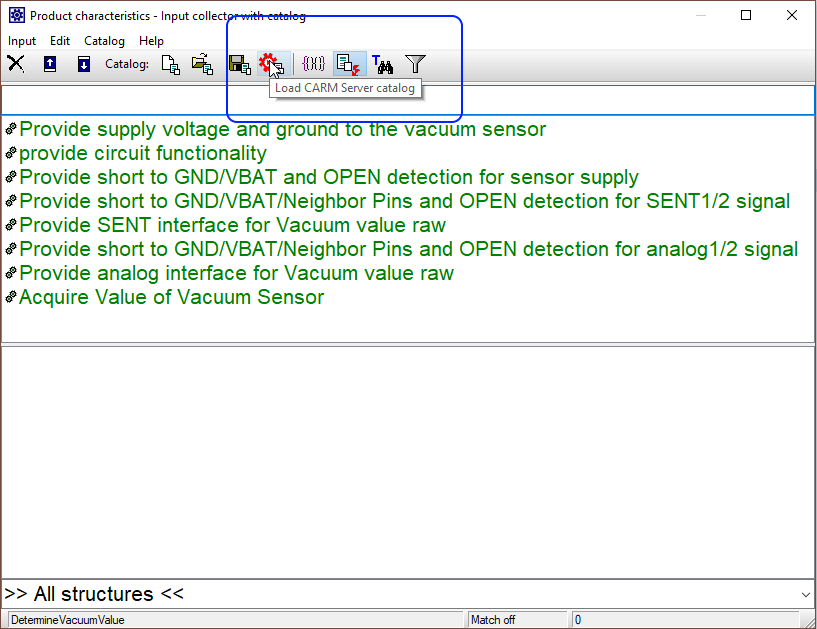
2. Select the elements and drag and drop them above. 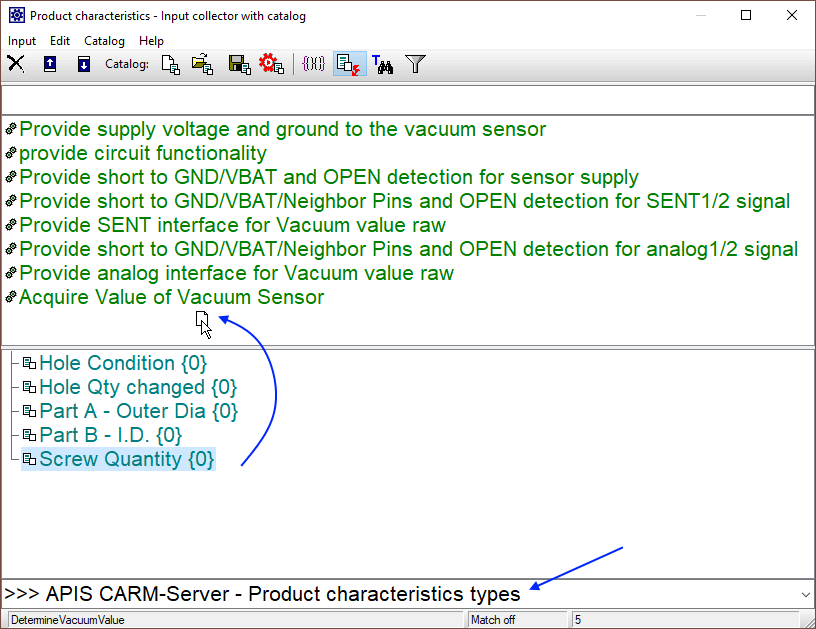
CSS Functional Safety
This part of the CARM Server runs slightly differently to that of CSS Modules. Here, Admin can upload Functional Safety strategies to the CARM Server. See example of multiple strategies in the below image along with their components, calculation formulas, descriptions and other information:
Note: These strategies are Siemens SN 29500 and can be purchased as a license.
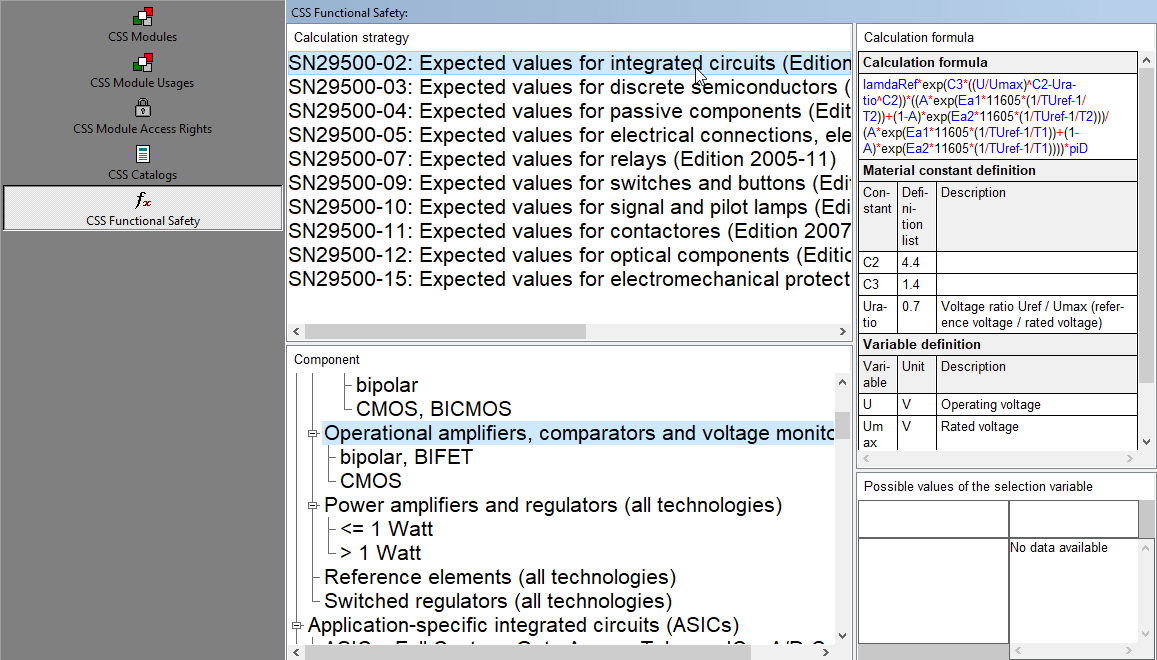
A client now has access to all of these calculation strategies from within their .fme document. In the example below, the Failure in time rate will be calculated for a system element.
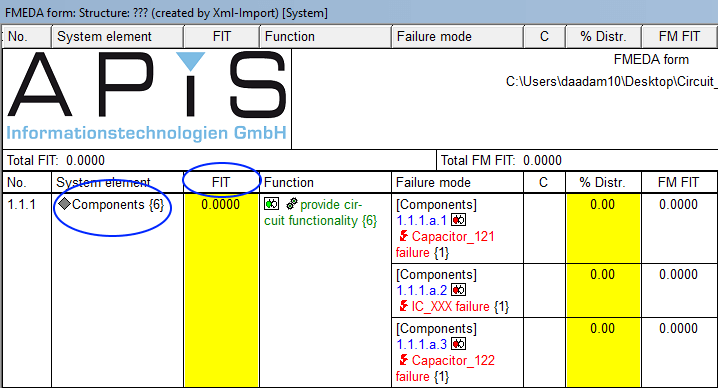
With the system element selected, right-click and select “Determine component type and fit value…” (Ctrl + T).
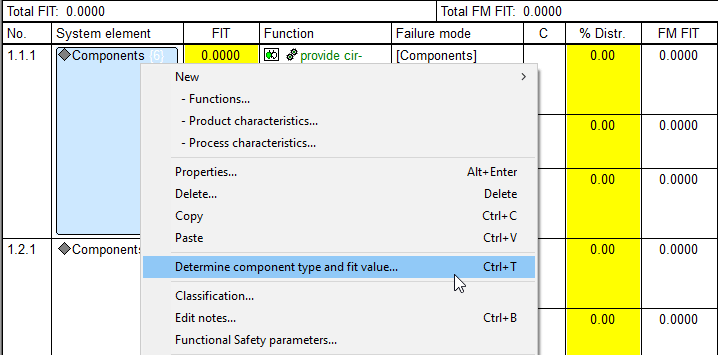
The required calculation strategy can be selected
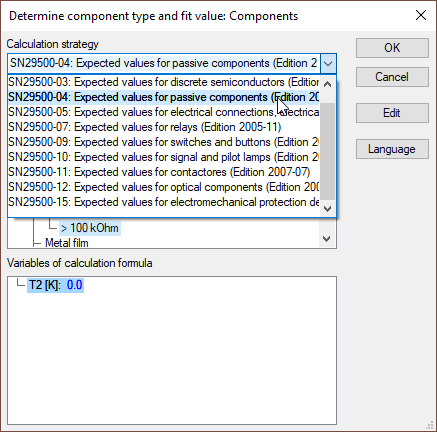
And a value entered for the e.g. surface temperature. Then click “OK”.
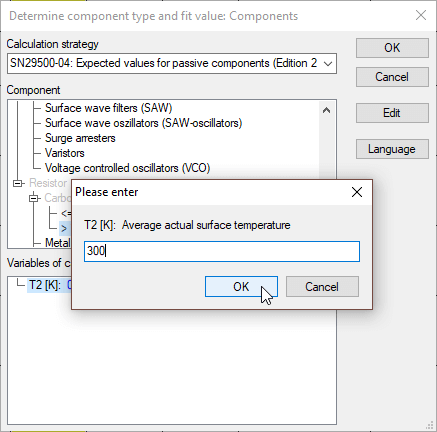
The FIT value has now been calculated.
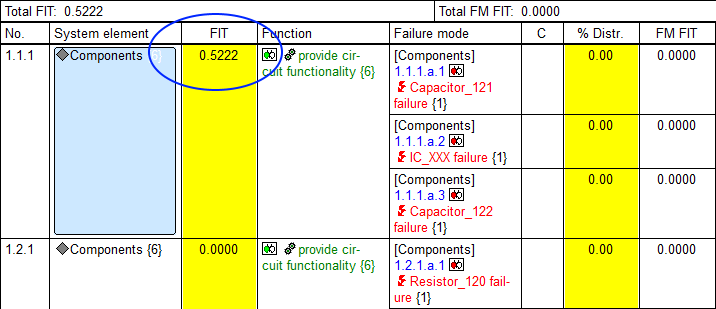
Administrator settings:
Only one administrator can be set for each CARM Server License. The Administrator determines certain settings including
- email notifications of updated modules
- the status of module versions (i.e. approved, not approved, rejected, not up-to-date)
- creation of backups
- Email settings
- more…
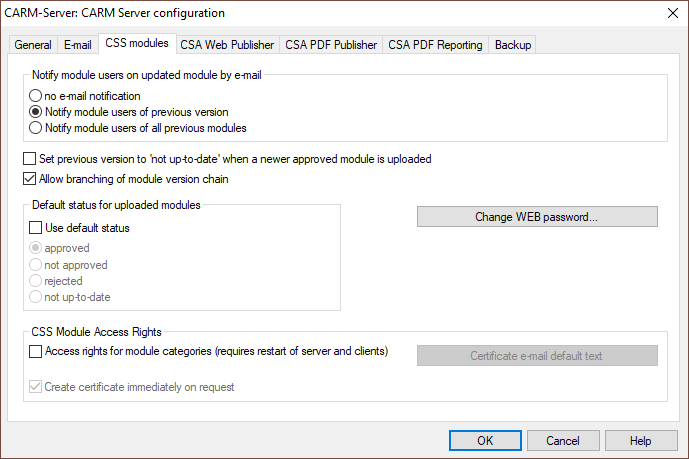
Security
Only users who have been granted certificates from the Administrator can gain access to the modules, categories or FS strategies on the CARM Server. They must use a valid password to login.
For more information on the CARM Server and how your company can benefit from using it, please contact us at info@apis.de
Here is a downloadable pdf document of this post: The CARM Server